Using Dropbox to Send Large Files
Have you ever tried to send an email with a large attachment only to received an “unable to send” message due to the file size?
Have you tried to find a document or file but realized you left it in the office, or saved it to a hard drive that you can’t access?
Over the past several years, I’ve become a huge fan of a document management tool called Dropbox. It’s been around for quite a while, but I didn’t realize what a productivity tool it could be until I began using it with clients.
Think of Dropbox as an app for quickly saving and sending large files or other documents. I actually use it to store various documents for quick retrieval from any any computer. All you need is an Internet connection. It’s password protected for added security.
Once you set up your account, you can begin uploading individual documents, entire files (and sub-folders) even photos and video files.
One of the features I really like is that I can send clients a link to a particular document or an entire file folder, and they can access the information – even if they don’t have a Dropbox account. It makes sharing large files extremely simple and efficient.
So how do you use it? It’s incredibly easy. Once you’ve identified the information you want to save, simply upload it to your account at Dropbox.com. My Mac actually has a folder for DropBox. After that, go into your account and select the proper file. There’s a “SHARE” button which launches a small window. You type in the email address(s) and include a note to the recipient. Once you send it, the recipient will receive a notification in his/her email inbox. The recipient can then link back to your information or download it to his/her computer.
Note: One thing to remember is that even though you have the option to “unshare” the document, if the recipient downloaded it, it’ll remain in his/her files. It’s usually not a big deal, but I thought it was worth mentioning.
I’ve noticed an increasing number of applications that now have an option to allow you to save your information directly to Dropbox. As I said earlier, a great benefit is that I don’t have to have my office PC or Mac with me. As long as I can get Internet access, I can send information to anyone who needs it.
I’m sure you’ve encountered a situation in which you needed to send sensitive information, but were worried about security, which a simple email attachment can’t necessarily guarantee. I’ve discussed this issue with a number of “tech-savvy” people who have found Dropbox to be a much more secure route, due to the password requirements.
The other thing I like is how inexpensive it is. There’s a free option, but the storage is a bit more limited than what I needed. Like other cloud-based services, your cost is based on the amount of storage you require, not the actual number of files. As I record this video, the prices are 100 GB for $9.99/mo, 200 GB for $19.99/mo and $500 GB for $49.99/mo.
PRO-TIP: You can limit your cost by removing old files from your Dropbox folder. I try to use mine primarily for transmitting large files, but I do like the option of keeping a few items in the folder for quick reference.
There are many other great features, but for now, keep it simple. I’d recommend that you give it a try and see if you can find other ways to save time and gain some productivity.
Now for the final benefit. If you send someone information via Dropbox and they click on the button to sign up for a new account, Dropbox rewards you by giving you some additional capacity, at no cost. How cool is that?
I know your time is busy. If you found this helpful, please share this article with your friends and colleagues. Don’t forget to subscribe to the blog feed so you’ll know when new items have been added. Now let’s get back to business!
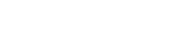
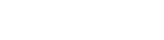
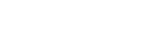


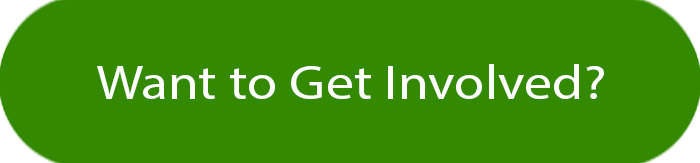
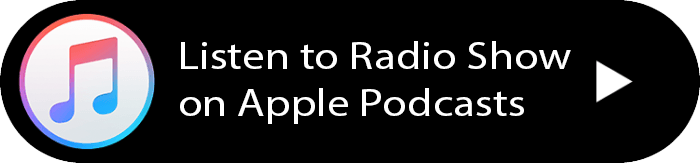

Leave a Reply
Want to join the discussion?Feel free to contribute!